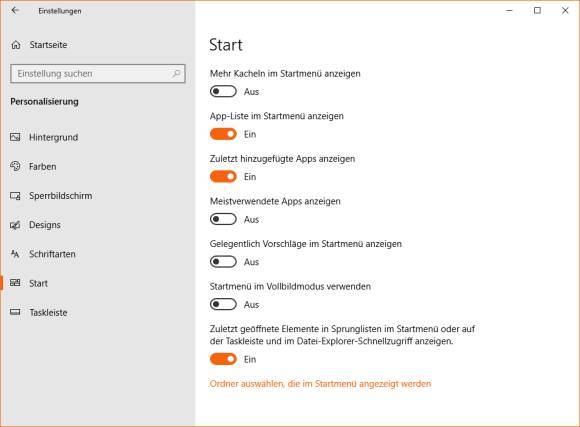Klicken Sie in Word oder Excel auf Datei , erscheinen die zuletzt verwendeten Dateien. Das ist nicht der einzige Ort, an dem die kürzlich verwendeten Files gespeichert werden. Es gibt zwei Stellen, an denen Sie eine Einstellung vornehmen müssen, um die zuletzt genutzten Files loszuwerden.
Die Liste der zuletzt verwendeten Dateien in Word Quelle: PCtipp.ch $('.magnificPopup').magnificPopup({
type: 'image'
});
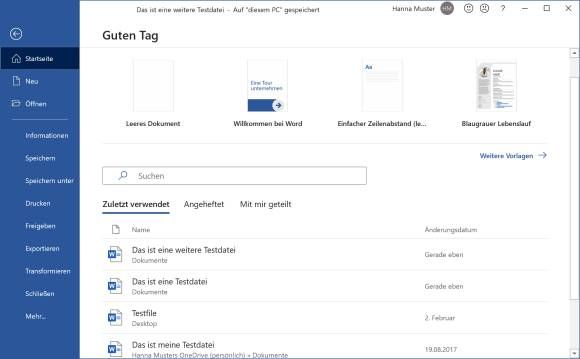
In Word: Möchten Sie allenfalls aus Gründen der Privatsphäre auf diese Funktion verzichten, gehen Sie in Word zu Datei/Optionen/Erweitert . Scrollen Sie etwa um die Hälfte herunter, bis Sie zu «Anzeigen» gelangen. Stellen Sie die Option Diese Anzahl zuletzt verwendeter Dokumente anzeigen auf 0 (die Ziffer Null).
Sollen auch Excel und PowerPoint die letzten Dateien nicht anzeigen, müssen Sie diese Einstellung in diesen Anwendungen auf gleichem Weg separat noch einmal vornehmen.
Verwenden Sie «0» anstelle von «50», zeigt Word keine zuletzt genutzten Dateien mehr an Quelle: PCtipp.ch $('.magnificPopup').magnificPopup({
type: 'image'
});
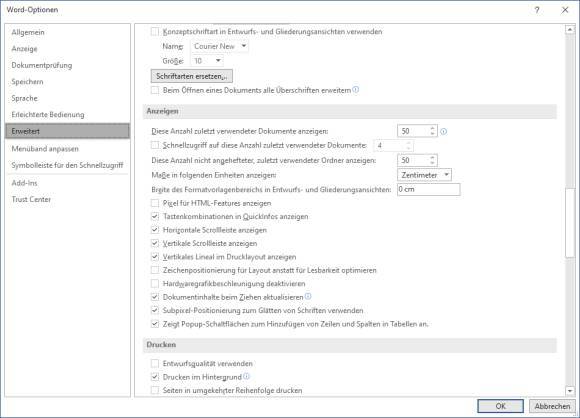
In Windows: Auch Windows selbst zeigt in so genannten Sprunglisten bei den angehefteten Programmen in der Taskleiste zuletzt benutzte Dateien an. Soll sich Windows diese Dateien generell nicht mehr merken und diese nicht mehr anzeigen, öffnen Sie Start/Einstellungen/Personalisierung . Wechseln Sie in der linken Spalte zu Start und schalten Sie diese Einstellung auf Aus : Zuletzt geöffnete Dateien in Sprunglisten im Startmenü oder auf der Taskleiste und im Datei-Explorer-Schnellzugriff anzeigen . Es ist übrigens dieselbe Einstellung, die Sie auch im Datei-Explorer finden: Unter Ansicht/Optionen/Allgemein wird hierfür unter Datenschutz die Option Zuletzt verwendete Dateien im Schnellzugriff anzeigen deaktiviert. Die beiden hängen zusammen. Deaktivieren Sie das eine, ist auch das andere ausgeknipst. Es spielt also keine Rolle, welchen Weg Sie hierfür nehmen. Aufgepasst: Sobald Sie es an einem Ort deaktivieren, werden die zugehörigen gesammelten Daten sofort gelöscht. Sollen Sie es später wieder aktivieren, müssen Sie erst wieder einige Dokumente öffnen, um die Liste wieder zu füllen.
Die Windows-Einstellungen zu den zuletzt genutzten Dateien Quelle: PCtipp.ch $('.magnificPopup').magnificPopup({
type: 'image'
});