Ein ausgemusterter Router lässt sich auch für andere Zwecke einsetzen. Dafür ist meist nur eine angepasste Konfiguration nötig. Noch mehr Möglichkeiten eröffnet eine alternative Firmware.

Mit der vorinstallierten Herstellerfirmware lässt sich ein alter Router meist auch als WLAN-Access-Point oder als WLAN-Repeater verwenden. Noch mehr Funktionen bietet eine alternative Firmware (ab Punkt 3). Damit lässt sich im Prinzip alles realisieren, was auch auf einem Linux-Server mit ähnlicher Hardware möglich ist.
Zusätzlich kann der Wechsel der Firmware auch Sicherheitslücken beseitigen, wenn der Hersteller keine Updates mehr liefert.
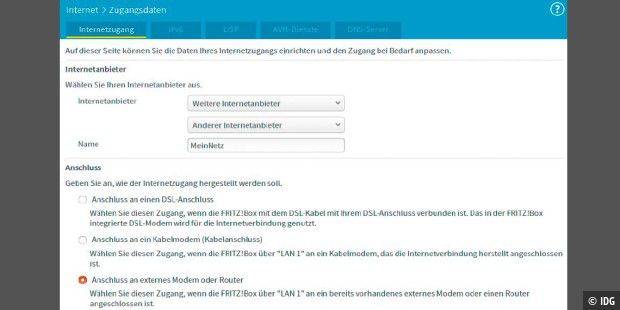
Eine Fritzbox kann nicht nur das Heimnetzwerk per DSL ins Internet bringen, sondern auch als Ethernet-Switch mehrere Geräte per Kabel verbinden oder ein zusätzliches WLAN für eine größere Funknetzabdeckung aufspannen (WLAN-Access-Point).
Schritt 1: Schließen Sie die alte Fritzbox direkt per Ethernet-Kabel an Ihren PC an; andere Netzwerkverbindungen unterbrechen Sie vorübergehend. Rufen Sie die Oberfläche im Browser über http://fritz.box oder http://192.168.178.1 auf.
Schritt 2: Gehen Sie auf „Internet –› Zugangsdaten“ und stellen Sie neben „Internetanbieter“ die Option „Weitere Internetanbieter“ ein. Es erscheint ein neues Ausklappmenü, in dem Sie „Anderer Internetanbieter“ auswählen. Setzen Sie im Abschnitt „Anschluss“ die Option „Anschluss an externes Modem oder Router“.
Unter „Betriebsart“ stellen Sie „Vorhandene Internetverbindung mitbenutzen (IP-Client-Modus)“ ein. Unter „Verbindungseinstellungen“ tragen Sie bei „Upstream“ sowie „Downstream“ die Geschwindigkeit Ihrer Internetverbindung ein.
Klicken Sie auf „Verbindungseinstellungen ändern“ und aktivieren Sie die Option „IP-Adresse automatisch über DHCP beziehen“. Hinter „DHCP-Hostname“ tragen Sie eine aussagekräftige Bezeichnung ein, die sich von der des Hauptrouters unterscheidet. Nach einem Klick auf „Übernehmen“ startet die Fritzbox neu.
Schritt 3: Verbinden Sie die Fritzbox per Ethernet-Kabel je nach Modell am LAN-Port 1 oder am WAN-Port mit Ihrem Netzwerk. Auch beim PC stellen Sie die Netzwerkverbindung wieder her. Die alte Fritzbox erhält ihre IP-Adresse jetzt per DHCP. Um diese zu ermitteln, öffnen Sie die Benutzeroberfläche des Hauptrouters im Browser. Sie sehen die IP-Adressen der verbundenen Geräte unter „Heimnetz –› Netzwerk“ auf der Registerkarte „Netzwerkverbindungen“. Über diese Adresse erreichen Sie jetzt die Fritzbox-WLAN-Access-Points.
Schritt 4: Gehen Sie im Menü auf „WLAN –› Funknetz“. Dort konfigurieren Sie das Funknetz mit der gleichen SSID, die Sie auch in Ihrem Standard-WLAN verwenden. Unter „WLAN –› Sicherheit“ tippen Sie den dazugehörigen Netzwerkschlüssel ein. Ihre Geräte können sich dann automatisch mit dem jeweils stärksten WLAN verbinden, ohne dass sich die Nutzer um die WLAN-Auswahl kümmern müssen.
Wi-Fi 6: Die besten Router für den neuen Standard
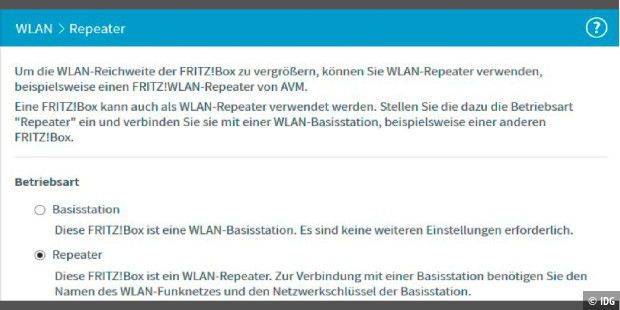
Ein WLAN-Repeater arbeitet als Signalverstärker und vergrößert die Reichweite des Funksignals im Netzwerk. Eine Fritzbox kann nur zusammen mit einer anderen Fritzbox (die Basisstation) als WLAN-Repeater eingesetzt werden.
Schritt 1: Schließen Sie die Fritzbox, die als Repeater arbeiten soll, per Ethernet-Kabel an einen PC an. In unserem Beispiel verwenden wir eine ältere Fritzbox 7270 als Repeater und eine Fritzbox 7490 , die als Basisstation arbeitet. Rufen Sie die Benutzeroberfläche der Repeater-Fritzbox über die Standard-IP-Adresse http://192.168.178.1 auf. Wählen Sie in der linken Spalte der Fritzbox-Oberfläche „Heimnetz –› Netzwerk“, gehen Sie dort auf „Netzwerkeinstellungen“ und klicken Sie auf „IPv4-Adressen“. Tragen Sie eine neue Adresse ein, etwa „192.168.178.100“, und bestätigen per Klick auf „OK“.
Schritt 2: Melden Sie sich an der Repeater-Fritzbox über die neue IP-Adresse an. Gehen Sie auf „WLAN –› Funknetz“ und aktivieren Sie das Funknetz. Ebenfalls auf dieser Seite setzen Sie ein Häkchen vor die Optionen „Name des WLAN-Funknetzes sichtbar“ und „Alle neuen WLAN-Geräte zulassen“. Klicken Sie zum Speichern der Einstellungen auf „Übernehmen“.
Schritt 3: Schalten Sie die Fritzbox-Basisstation ein und verbinden Sie sie per LAN-Kabel direkt mit dem Rechner. Melden Sie sich über die IP-Adresse „192.168.178.1“ an. Gehen Sie auf „WLAN –› Repeater“ und aktivieren Sie die Option „Basisstation“. Zum Speichern der Einstellungen klicken Sie auf „Übernehmen“. Es sind keine weiteren Einstellungen erforderlich. Für den Verbindungsaufbau mit einem Fritzbox-Repeater wird lediglich der WLAN-Netzwerkschlüssel benötigt („WLAN –› Sicherheit“).
Schritt 4: Melden Sie sich bei der Repeater-Fritzbox über die zuvor vergebene IP-Adresse „192.168.178.100“ an. Gehen Sie zu „WLAN –› Repeater“. Unter „Betriebsart“ aktivieren Sie die Option „Repeater“. Wählen Sie dann das WLAN der anderen Fritzbox aus, indem Sie ein Häkchen am Anfang der Zeile setzen. Tragen Sie den WLAN-Netzwerkschlüssel ein und klicken Sie auf „Übernehmen“. Jetzt wird die WLAN-Verbindung zwischen den beiden Fritzboxen hergestellt; danach erscheint die Meldung „Die Einrichtung wurde erfolgreich abgeschlossen“. Diesen Repeater können Sie etwa in einem anderen Stockwerk aufstellen – idealerweise auf der Hälfte der Strecke zwischen Basisstation und WLAN-Empfänger.
Clients verbinden: Da Basisstation und Repeater den gleichen Netzwerknamen, den gleichen Funkkanal und die gleichen Sicherheitseinstellungen verwenden, brauchen Sie bei den bisher verwendeten WLAN-Clients keine Änderungen vorzunehmen. Diese verbinden sich automatisch mit der Fritzbox, die das stärkere Signal liefert.

Die Originalfirmware nutzt Hardware und Funktionen des Routers oft nur teilweise, was die Konfigurationsmöglichkeiten begrenzt. Alternative Firmware wie Open WRT ersetzt die Herstellerfirmware komplett und stattet den Router mit einem abgespeckten, aber flexiblen Linux-System aus.
Es gibt jedoch einige Hürden auf dem Weg zur neuen Firmware. Router sind mit sehr unterschiedlicher Hardware ausgestattet, die sich nicht ohne Weiteres identifizieren lässt. Modelle mit gleicher Typbezeichnung können unterschiedliche Chipsätze enthalten, was die Installation des passenden Treibers beziehungsweise Kernel-Moduls erschwert. Ein Großteil der Arbeit der Open-WRT-Entwickler besteht darin, die Hardware zu analysieren und die passenden Firmwarepakete zusammenzustellen.
Ob Open WRT ein bestimmtes Routermodell unterstützt, erfahren Sie unter https://openwrt.org/toh/start . Die umfangreiche Tabelle lässt sich filtern, indem Sie unter „Brand“ den Hersteller des Routers eintippen und mit der Enter-Taste bestätigen. In der Spalte „Versions“ sehen Sie die Revisionsnummern des jeweiligen Modells. Diese Information finden Sie meist auf dem Typenschild auf der Unterseite des Routers oder über seine Konfigurationsoberfläche. Per Klick auf „View/Edit data“ in der Spalte „Device Techdata“ lassen Sie sich die technischen Daten des Gerätes anzeigen. Sie erfahren, welcher Chipsatz verwendet wird und wie viel Flashspeicher und RAM verfügbar sind. Für die aktuelle Open-WRT-Version sind mindestens vier MB Flash und 32 MB RAM erforderlich.
Der Link in der Spalte „Device Page“ führt zu einer Seite mit ausführlichen Infos zum jeweiligen Gerät. Hier erfahren Sie, welche Hardwarerevisionen unterstützt werden und welche möglichen Probleme zu erwarten sind. Es gibt außerdem Links zur Originalfirmware („Firmware OEM Stock URL“), die Sie für den Notfall immer bereithalten sollten.
In einem Abschnitt wie „De-Bricking“ erfahren Sie, wie sich die Originalfirmware installieren lässt, wenn die Open-WRT-Installation fehlschlägt. Für die Erstinstallation laden Sie die Software über den Link aus der Spalte „Firmware OpenWrt Install URL“ herunter. Spätere Updates finden Sie in der Spalte „Firmware OpenWrt Upgrade URL“.
Wifi: So wechseln Sie den Router-Kanal für besseren Empfang
Bei einem Altrouter TP-Link Archer C7 AC1750 Version v2 aus unserem Fundus, der hier als Beispiel dienen soll, gelingt die Installation relativ einfach. Nach dem Download von „openwrt-18.06.2-ar71xxgeneric-archer-c7-v2-squashfs-factory.bin“ benennen wir die Datei in schlichtes „factory. bin“ um. Viele Router haben beim Firmware-Upgrade Probleme mit zu langen Dateinamen. Verbinden Sie den Router per Ethernet-Kabel direkt mit dem PC („LAN 1“). Den WAN-Port schließen Sie an ein Netzwerkkabel an, das zu Ihrem DSL-Router/ Kabelmodem führt.
Die Oberfläche des Routers ist standardmäßig über http://192.168.0.1 erreichbar und unter „System Tools –› Firmware Upgrade“ lässt sich das System aktualisieren. Per Klick auf „Browse“ können Sie die Datei „factory.bin“ auswählen und nach einem Klick auf „Upgrade“ übertragen.
Nach der Open-WRT-Installation erreichen Sie die Routeroberfläche über http://192.168.1.1. Der erste Weg führt über das Menü am oberen Rand des Fensters zu „System –› Administration“. Vergeben Sie ein Passwort für den administrativen Benutzer „root“. Unter „SSH Access“ sollten Häkchen vor „Password authentication“ und „Allow the root user to login with password“ gesetzt sein, damit Sie auch über SSH auf das Open-WRT-System zugreifen können. Per Klick auf „Save & Apply“ speichern Sie die Einstellungen.
Um den WLAN-Access-Point zu aktivieren, gehen Sie auf „Network –› Wireless“. Beim TP-Link Archer C7 AC1750 gibt es einen Fünf-GHz- („radio 0“) und einen 2,4-GHz-Adapter („radio 1“). Darunter gibt es jeweils eine Zeile für das zugehörige Netzwerk. Klicken Sie auf „Edit“, und konfigurieren Sie das WLAN unter „Interface Configuration“. Hinter „Network“ wählen Sie „LAN“, und auf der Registerkarte „Wireless Security“ legen Sie den Netzwerkschlüssel fest. Klicken Sie auf „Save & Apply“, um die Einstellungen zu speichern. Danach aktivieren Sie das WLAN per Klick auf „Enable“.
Ein Router, der unter Open WRT läuft, eignet sich besser als WLAN-Repeater als eine Fritzbox, wenn zwei WLAN-Adapter zur Verfügung stehen. Sollte der Router nur ein WLAN bieten, lässt sich ein weiteres per WLAN-USB-Stick nachrüsten. Den passenden Treiber für Open WRT finden Sie über eine Suche im Internet. Oder Sie ermitteln den Namen des Treibers über https://wiki devi.com/wiki/ und suchen dann bei https://openwrt.org/packages/table/start nach dem zugehörigen Softwarepaket. Mit nur einem WLAN-Adapter ergeben sich Einschränkungen bei der Geschwindigkeit.
Schritt 1: Schließen Sie den Open-WRT-Router per Ethernet-Kabel direkt an den PC an, und rufen Sie die Konfigurationsoberfläche über http://192.168.1.1 auf. Installieren Sie über „System –› Software“ das Paket „luci-proto-relay“.
Schritt 2: Gehen Sie auf „Network –› Interfaces“ und klicken Sie hinter „LAN“ auf „Edit“. In unserem Beispiel gehen wir davon aus, dass das Netzwerk des WLAN-Access-Points 192.168.0.0/24 verwendet (siehe Abbildung). Sollte das WLAN-Netzwerk ebenfalls mit 192.168.1.0/24 konfiguriert sein, ändern Sie die IP-Adresse des Open-WRT-Routers beispielsweise auf 192.168.2.1 und melden sich danach erneut an. Bearbeiten Sie die LAN-Verbindung erneut, und setzen Sie unter „DHCP Server“ ein Häkchen hinter „Ignore interface“. Klicken Sie auf „Save & Apply“.
Schritt 3: Gehen Sie auf „Network –› Wireless“. Klicken Sie bei einem der Netzwerkadapter – 2,4 oder fünf GHz, je nach Access Point, mit dem Sie die Verbindung herstellen wollen – auf die Schaltfläche „Scan“. Beim gewünschten Netzwerk klicken Sie auf „Join Network“. Tippen Sie hinter „WPA passphrase“ das Kennwort des WLANAccess-Points ein, was Sie dann mit „Submit“ und „Save & Apply“ bestätigen.
Schritt 4: Klicken Sie unter „Network –› Interfaces“ auf „Add new interface“. Als Bezeichnung tippen Sie beispielsweise „repeater_ bridge“ ein. Hinter „Protocol of the new interface“ wählen Sie „Relay bridge“ und klicken auf „Submit“. Vergeben Sie hinter „Local IPv4 address“ eine freie IP-Nummer aus dem Bereich des WLAN-Access-Points, beispielsweise 192.168.0.30. Hinter „Relay between networks“ wählen Sie „lan“ und „wwan“ und speichern die Änderungen. Starten Sie den Router über „System –› Reboot“ neu.
Schritt 4: Gehen Sie auf „Network –› Firewall“ und klicken Sie unter „Zones“ in der Spalte „lan“ auf „Edit“. Hinter „Covered networks“ fügen Sie das Netzwerk „wwan“ hinzu und klicken auf „Save & Apply“.
Konfigurieren und aktivieren Sie unter „Network –› Wireless“ die gewünschten WLAN-Netze. Dabei ist nichts Besonders zu beachten. Die WLAN-Adapter bleiben über das Netzwerk „lan“ verbunden. Dieses bezieht jetzt allerdings seine Daten über das Interface „repeater_bridge“, einer Verbindung zwischen „lan“ und „wwan“. „wwan“ wiederum ist das Interface für den WLAN-Client, der sich mit dem Access Point in Ihrem Netzwerk verbindet. Alle Clients erhalten die IP-Adressen vom DHCP-Server, in unserem Beispiel aus dem Bereich 192.168.0.0/24 – egal, auf welchem Wege sie sich verbinden.
